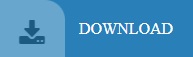
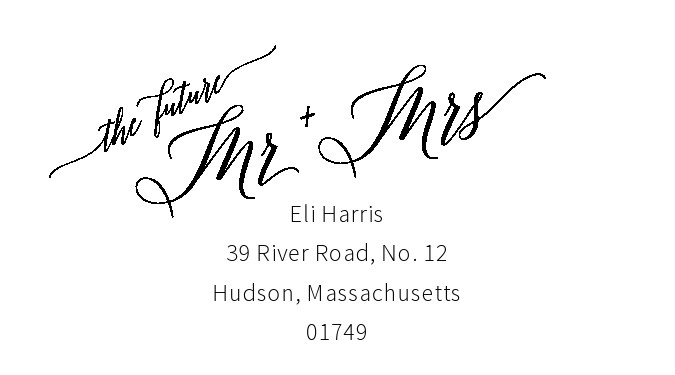
Type in your Return Address within the text box.Click on the Insert tab if it already isn’t selected.Microsoft should have placed your logo within the margins that we set up earlier. Select the logo that you want to insert.Microsoft can insert a variety of different file formats such as. The logo that will be inserted for this tutorial is located on the Desktop. Find the location of your logo on your computer. The Insert Picture dialog box will open up. Your document should look like the image below. You are now ready to create your customized envelope. While still in the Page Layout tab, select the Margins button.This is how we typically view a #10 envelope. Your document should now resemble the image below.
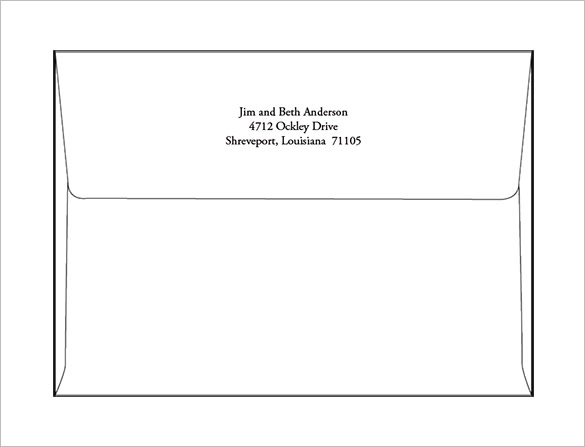
The size is correct, but the orientation of the envelope is incorrect.
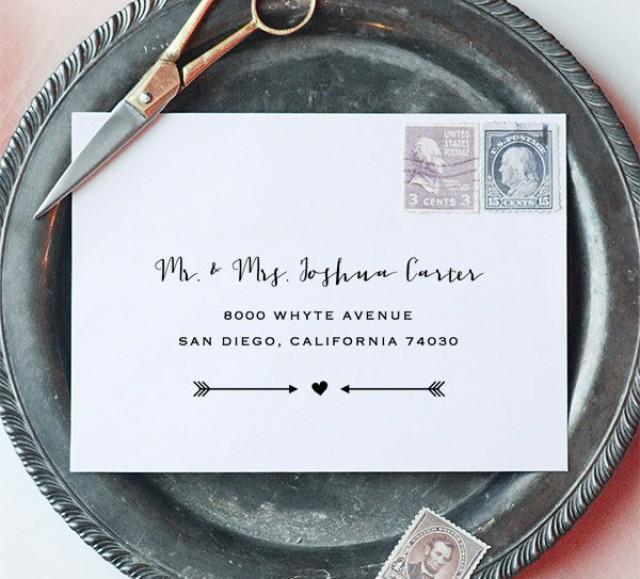
The blank document should have changed the dimension of your document is now 4.12″ wide x 9.5″ tall.

This tutorial will guide you in using Microsoft Word as a tool for setting up the design for your pre-printed #10 envelopes. Octo6:21 am Published by Progressive Printing Team Leave your thoughtsĪre you tired of handwriting your return address on envelopes? Look professional when sending out your mail using envelopes printed with your return address and logo.
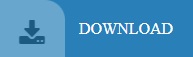

 0 kommentar(er)
0 kommentar(er)
